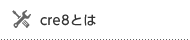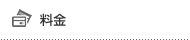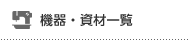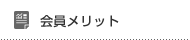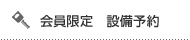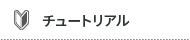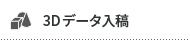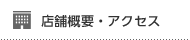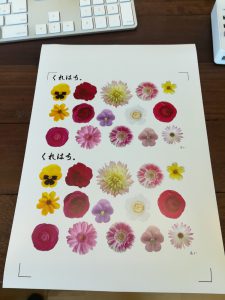© cre8 BASE KANAYAMA|クリエイトベースカナヤマ 名古屋 金山 メイカースペース モノづくり All rights reserved.

カッティングプロッターでステッカーを作りました。《データ作成&印刷編》
実習生のあいです。
ステッカー作りに挑戦したので、ご報告いたします。
今回は特に、画像データの加工方法をご紹介したいと思います。役立つ方には役に立ち、既にご存知の方には冗長な記事になりますので、後者の皆さんにはご容赦願います。
さて、私がアクリルとMDF ばかり切っているからでしょうか。切る対象は、紙です。
しかも表層のステッカー紙だけカットして、台紙は切ってはいけません。
そして使用する機器は、レーザープリンタとカッティングプロッター(下)です。
A. まずは、【データ作り】です。
ギザギザなデータで、との指示から花弁の多い花の写真を選びました。
花だけが残るように、Photoshopでレイヤーマスクをかけます。文字も削除します。
このファイルをオリジナルとして、花を一つずつ切り出していこうと思います。
私は学校で、Photoshopのクイック選択ツールやペンツールで輪郭パスを取る等の方法を習いましたが、
cre8では気軽に使える以下の方法を教えていただきました。では、さっそくまいります。
- 投げ縄ツールで適当に花を囲み、コピーして新規ファイルにペースト。

- 自動選択ツールで余白を範囲指定し、削除。
- 新規レイヤーを追加して、別の花について1.2.を繰り返す。
- 花を全てコピー&ペーストし終わったら、レイヤーを一枚ずつ表示させて各々を別ファイルとしてpng形式で保存。
 次はIllustratorで花ごとにシールのカットラインを描きます。
次はIllustratorで花ごとにシールのカットラインを描きます。 - 新規ファイルに、4.のpngファイルを配置。
- 前面にコピー&ペースト。
- 画像トレースパネルでトレース結果を表示し、白黒カラーモードで花の形を黒く塗りつぶす。必要ならば閾値を上げる。

- トレース結果を拡張して描画色を無色、線を黒に変更。
- パスのオフセットを描き、余分な線を削除。

これを繰り返し、カット線付きで花画像を並べます。
この画像を集めて印刷レイヤーとし、カット線を集めてカッティングプロッター用のレイヤーとして、それぞれ別レイヤーに分けて保存します。
これでデータは完成です。
B.【印刷】
そして、いよいよcre8の誇る印刷機で出力です。
印刷会社グレードのマシンですので、花の色彩を出せるのが楽しみです。 1. まず、レーザープリンタを起動します。10分ほど時間がかかるので、
1. まず、レーザープリンタを起動します。10分ほど時間がかかるので、
2. この間に先ほどのデータを調整します。
Illustratorで新規テンプレートの中からA4ラベル紙のテンプレイトを開きます。これには既にカッティングプロッター用のトリムマークが配置されています。
ここに印刷レイヤーとカッティング用レイヤーを各々コピー&ペーストし、縮小してトリムマークの中に画像全体を納めます。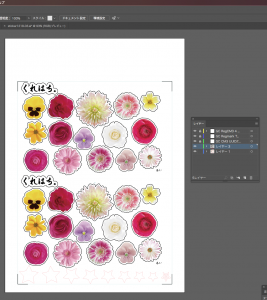 これは小さい。特に上部の余白がもったいない~。
これは小さい。特に上部の余白がもったいない~。
プロッターのローラーを噛ませるために、どうしても配置の有効範囲が狭まりますね。
3. そしてカッティングレイヤーを非表示(忘れずに!ほんとウッカリなしで)にして、データをサーバーに送信します。
Illustratorでのプリンタ設定は、
- PostScpiptで印刷
- ジョブはサーバーに送信して保存
- 給紙は手差しトレイ
- 用紙はA4サイズ
で、「印刷」=データ送信します。
4. 次に送られたデータをサーバーPCで開き、印刷テンプレートを選んで
5. RIPして保存します。RIP処理が完了すると右ウィンドウにサムネイル表示が現れます。
 6. そしてレーザープリンタの用紙設定です。
6. そしてレーザープリンタの用紙設定です。
用紙を手差しトレイにセットすると、印刷機のディスプレイに用紙設定画面が現れますので、設定を確認します。
 ここがコツです!
ここがコツです!
用紙をトレイにコツンとセットして、他ごとをしていると………、あると思っていたものがあるはずの場所にない!
暫くすると画面が初期画面に切り替わってしまうのです。
この画面がね、手動でたどり着けなくて迷走しました。皆さんもご注意ください。
7. さあ、サーバーPCに戻って、上部のウインドウにファイルをドラッグすると、
 印刷処理が始まりました。
印刷処理が始まりました。
鮮やか!です。さすが、プロ仕様。
特に赤が素敵です。伝わるでしょうか。
と、長くなりましたので、ここで一旦休憩です。
ここまで引っ張って、肝心のカッティングプロッターの出番なしです。
次回、カット編へ続きます。